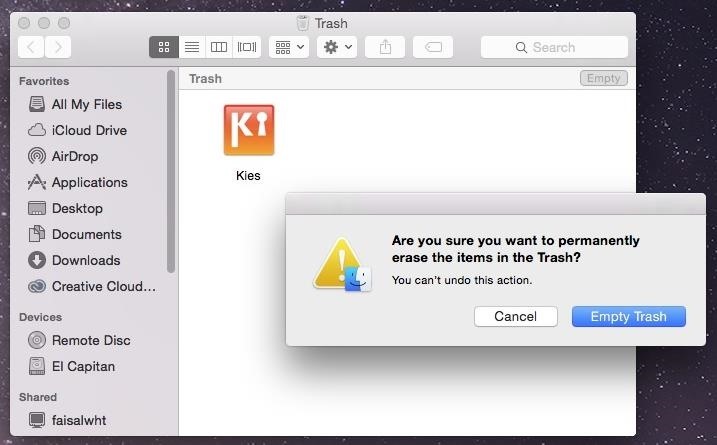Uninstall For Mac Os X
- Uninstall Mac Os X Applications
- Mac Os Uninstall Python
- Uninstall Flash Player For Mac Os X
- Uninstall For Mac Os X 10.6 8 Install
- Uninstall Ntfs For Mac Os X
- Uninstall Programs For Mac Os X
Sophos Anti-Virus for Mac Home Edition, Sophos Anti-Virus for Mac OS X What to do The removal tool will work with all releases of Sophos Anti-Virus for Mac. To use the tool, follow the steps below: Download the Removal Tool for Sophos Anti-Virus. Unzip the downloaded tool if it hasn't been automatically unzipped by your browser. Double-click Uninstall Rapportto open the uninstallation wizard and begin the removal process. If you receive a warning message about opening an application that was downloaded from the internet, just click Opento continue. On Mac OS X this message is issued. Keywords: uninstall antivirus for mac, remove trend micro for mac, delete titanium mac 2.0, titanium mac diagnostic toolkit,titanium internet security mac uninstallation, uninstalling trend micro for mac, TMMacTool,Mac Tool, uninstall antivirus for mac, uninstall tm mac, uninstalling antivirus for mac, uninstall antivirus for mac, uninstall internet security for mac. Mac OS X Snow Leopard doesn’t have an Add or Remove Programs utility for uninstalling software, nor does it need one, because virtually all Macintosh applications are self-contained in a single folder or series of nested folders. Remove files from your user Library folder. In Finder, press + Shift+g. In the window that opens, enter /Library and then click Go. Open the Containers folder and ctrl+click each of these folders and Move to Trash. Note that some of these folders may not be present.
Reinstall from macOS Recovery
macOS Recovery makes it easy to reinstall the Mac operating system, even if you need to erase your startup disk first. All you need is a connection to the Internet. If a wireless network is available, you can choose it from the Wi-Fi menu , which is also available in macOS Recovery.
1. Start up from macOS Recovery

To start up from macOS Recovery, turn on your Mac and immediately press and hold one of the following sets of keys on your keyboard. Release the keys when you see an Apple logo, spinning globe or other startup screen.
Command (⌘)-R
Reinstall the latest macOS that was installed on your Mac (recommended).
Option-⌘-R
Upgrade to the latest macOS that is compatible with your Mac.
Shift-Option-⌘-R
Reinstall the macOS that came with your Mac, or the closest version that's still available.
You may be prompted to enter a password, such as a firmware password or the password of a user who is an administrator of this Mac. Enter the requested password to continue.
When you see the utilities window, that means you have started up from macOS Recovery.
2. Decide whether to erase (format) your disk
You probably don't need to erase your disk, unless you're selling, trading in or giving away your Mac, or you have an issue that requires you to erase it. If you need to erase it before installing macOS, select Disk Utility from the Utilities window, then click Continue. Find out more about when and how to erase your disk.
3. Install macOS
When you're ready to reinstall macOS, choose Reinstall macOS from the Utilities window. Then click Continue and follow the on-screen instructions. You will be asked to choose a disk on which to install.

- If the installer asks to unlock your disk, enter the password you use to log in to your Mac.
- If the installer can't see your disk or notifies you that it can't install macOS on your computer or volume, you may need to erase your disk first.
- If the installer is for a different version of macOS than expected, find out about macOS Recovery exceptions.
- If the installer offers you the choice between installing on Macintosh HD or Macintosh HD – Data, choose Macintosh HD.
Please allow the installation to finish without putting your Mac to sleep or closing its lid. During the installation process, your Mac may restart and display a progress bar on the screen several times, and the screen may be blank for minutes at a time.
If your Mac restarts to a setup assistant, but you're selling, trading in or giving away your Mac, press Command-Q to quit the assistant without completing the setup process. Then click Shut Down. When the new owner starts up the Mac, they can use their own information to complete the setup process.
macOS Recovery exceptions
Uninstall Mac Os X Applications
The version of macOS offered by macOS Recovery may vary in some cases:
- If macOS Sierra 10.12.4 or later has never been installed on this Mac, Option-Command-R installs the macOS that came with your Mac, or the closest version that's still available. And Shift-Option-Command-R isn't available.
- If you erased your entire disk instead of just the startup volume on that disk, macOS Recovery may only offer the macOS that came with your Mac, or the closest version that's still available. You can upgrade to a later version afterwards.
- If your Mac has the Apple T2 Security Chip and you've never installed a macOS update, Option-Command-R installs the latest macOS that was installed on your Mac.
- If you've just had your Mac logic board replaced during a repair, macOS Recovery may only offer the latest macOS that is compatible with your Mac.
If you can't get macOS Recovery to offer the installer you want, you may be able to use one of the other ways to install macOS.
Other ways to install macOS
- You can also install macOS from the App Store or Software Update preferences. If you can't install macOS Catalina, you may be able to install an earlier macOS, such as macOS Mojave, High Sierra, Sierra, El Capitan or Yosemite.
- Or, create a bootable installer disk and then use that disk to install macOS on your Mac or another Mac.
WhatsaByte may collect a share of sales or other compensation from the links on this page.
How to uninstall programs on Mac computers? If you are familiar with the “Uninstall a program” interface in Windows operating system (OS), then I would tell you it doesn’t exist on Mac OS X. To uninstall a program on Mac OS X, just drag the program icon and drop to the Trash, then right-click and clear it.
But do you know how to uninstall applications on your Mac computer, which don’t have shortcuts/icons (which you can drag and drop to the Trash) or uninstall other built-in system applications?
Uninstalling Mac apps is a simple process and don’t take more than five seconds. However, some apps require you to use Terminal or third party applications to uninstall them.
How To Uninstall Programs On Mac With Classic Way
Uninstalling programs from your Mac computer are probably easier than removing applications from other operating systems, such as Windows or Linux OS.
In Windows OS, you need access to Control Panel > Programs and Features > Pick the application you want to remove > Confirm again > Wait for the process to complete.
See Also: How To Force Quit Mac Apps In Mac OS X?
But in the Mac OS X computer, the uninstall process is simpler. You just need to select the Application that you want to remove (from the Desktop or Finder > Applications).
Mac Os Uninstall Python
Next, right-click on the application icon > Move to Trash. Or you can also delete it by dragging the program icon and drop it to the Trash.
After the application has been moved to the Trash, right-click on the Trash and choose “Empty Trash”. The application will be uninstalled.
How To Uninstall Programs On Mac That Don’t Appear In Finder > Applications
With above steps, you have known it’s very easy to remove apps from a Mac computer if they appear in the Application folder or somewhere else which you can “move to the Trash“. But how about applications that aren’t there, such as Java runtime, Flash plugin or browser plugins?
There is no general method to uninstall these apps & built-in features. Instead, you can find appropriate ways to uninstall these programs from Google Search. You can use the search terms: “uninstall [application name] on Mac” with “application name” is the name of the app you want to remove/uninstall.
Uninstall Flash Player For Mac Os X
For example, Adobe has released a solution to help you removing Flash on your Mac computer, find out here.
How To Completely Uninstall Programs On Mac Computer
You can easily uninstall any unwanted apps on your Mac. However, some of them can leave a few preference files, caches or logs in your hard drive.
If you want to remove a Mac app altogether, try a free program called AppCleaner. This will allow you to uninstall unwanted programs on your Mac computer with its data and related files.
From the “Application” tab of the AppCleaner, you can select a program or widget to remove/uninstall. Check it out!
How To Massive Delete Apps From Mac OS X
Another useful feature of the AppCleaner is allowing you to massive delete apps. To doing so, just select all apps that you want to remove, and then click on the “Delete” button. Don’t need to remove all of them one by one, right?
How To Uninstall Apps On Mac OS X Using The Command Line
Most of users don’t like to use commands in Terminal to do anything because those commands are not easy to remember. They feel not comfortable and will look for solutions which easier to do, such as an app with a friendly and simple user interface. However, using Terminal to removing Mac apps is easier than you think.
Firstly, open Finder, click on the Applications > Utilities, find Terminal application and then launch it.
Next, type:
sudo uninstall file://
Uninstall For Mac Os X 10.6 8 Install
Next, drag the program icon from Applications into Terminal window and drop it there. And then press Enter. The application will be uninstalled automatically.
In this case, I use Google Chrome an object to show you how to uninstall programs on Mac with Terminal.
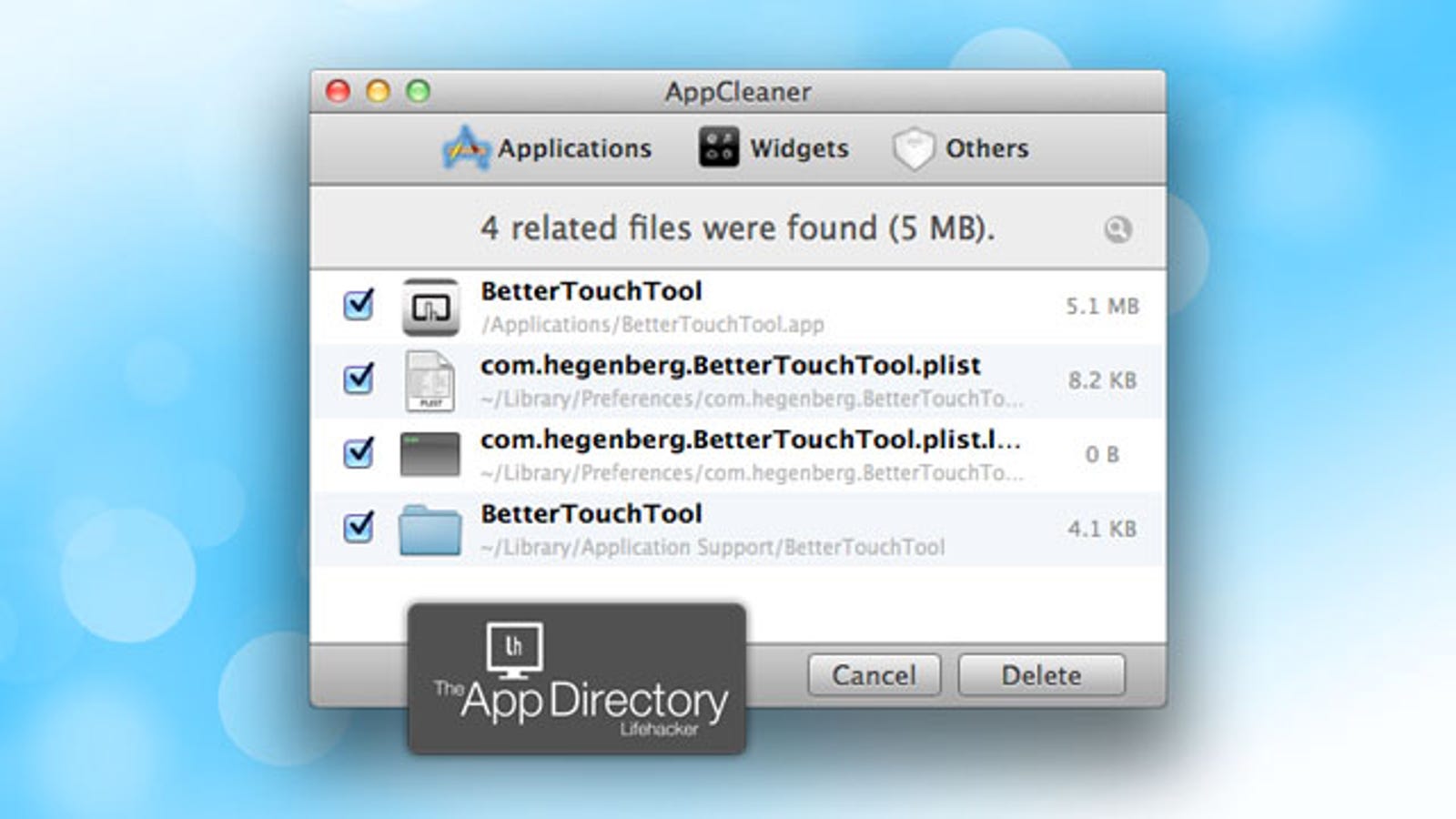
Uninstall Ntfs For Mac Os X
How To Uninstall Programs On Mac That Are Installed Through AppStore
If you have installed any applications from the Apple AppStore, just click on Launchpad, press Option key on your keyboard.
Uninstall Programs For Mac Os X
Next, click on the (x) sign and press Delete to remove the app. It will be removed.

In this method, you don’t need to empty the Trash as it will delete the program directly, not moving to the Trash.
If you know any other solutions to simplify the uninstall process? Let me know!
Have any questions about how to uninstall programs on Mac OS X computers? Feel free to ask by leaving your comment below.