Usb Disk Format For Mac
All external USB disks can be formatted to work on Mac OSX, but not always straight out of the box.
File system formats available in Disk Utility on Mac. Disk Utility on Mac supports several file system formats: Apple File System (APFS): The file system used by macOS 10.13 or later. Mac OS Extended: The file system used by macOS 10.12 or earlier. MS-DOS (FAT) and ExFAT: File systems that are compatible with Windows. Open Disk Utility for me. NO.1 USB drive formatting software for Mac – DoYourData Super Eraser. DoYourData Super Eraser.
In this tutorial we look at formatting disks via the GUI app called Disk Utility and its equivalent command line tool diskutil. This will work in all modern versions of Apple Mac OSX including 10.9 Mavericks, 10.8, 10.7 and 10.6.
USB Disk Storage Format Tool by Authorsoft Corporation is a free utility that allows you to easily format your USB flash drives. The release date of USB Disk Storage Format Tool for Mac is unknown and we cannot say for sure if it will be released at all. So you might want to use other applications to format your external storage devices. No.3 disk formatting tool for Windows and Mac – Stellar Disk Wipe This tool can help in formatting hard drive, USB flash drive, memory card and other storage media under Windows or Mac OS. This hard disk formatting software can help you format/wipe your entire hard drive in a single step. The red dot means the Tesla is currently recording a video and storing it on the USB stick. Format the USB device for the Tesla (Mac) Mac users do not need to use any special tools to format the device. Simply delete the device with the disk utility, selecting the MS-DOS (FAT) setting. You can also name the device with an appropriate name.
Initially external disks may be formatted for Windows and after you connect it to your Mac it appears in the device list in the Finder, but is a read only disk meaning that you can’t write to it in its current format.
The when the disk is selected in the finder bottom left symbol with the crossed out pencil means that the disk can only be read not written to. Why this is, is because they come formatted as Windows NTFS drive which OSX can only read, so we need to reformat them so we can read and write – thats where a handy utility called Disk Utility comes to the rescue.

Disk Utility
Disk Utility is found in /Applications/Utilities/Disk Utility.app, open it and select your external disk in the list on the left.
There are 2 items (or more) for each disk, you have the actual disk and the volume of the disk, the example below has the Disk Named 2 TB WD Elements and the Volume is named Elements, this example uses the Volume which will in turn also format the Disk.
Then below you will see the Format type which will be NTFS or possibly MS-DOS (FAT), we need to reformat the volume and make the format Mac OS Extended (Journaled).
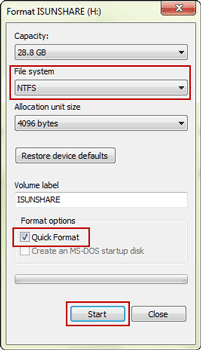
Reformatting the Disk
Still with the external disk selected in Disk Utility go to the Erase tab, select Mac OS Extended (Journaled) from the format dropdown, choose to name the disk and then click Erase.
And there you have it one read and writable disk ready for OSX.
The Security Options option next to erase can control how the disk is erased by zeroing out all the blocks on the disk, this then make it impossible to salvage any previous data, with new disks this is not necessary.


Also the other format option Mac OS Extended (Case-sensitive, Journaled) in the dropdown would allow you have same name files or folders in the same location with a mix of case like ‘red’ and ‘RED’, this is popular in the Linux disk format and also possible on OSX but not the default on OSX shipped disks.
Doing it on the line
You can also do this using the command line using the tool diskutil which is the command line interface to Disk Utility, launch Terminal, Applications/Utilities/Terminal – to see a list of your disks:
and the results are similar to:
This gives us a lot of information including the disk identifiers, size of disk and partitioning scheme. So in this example we will reformat the actual disk, disk2 using the command:
Here the command diskutil eraseDisk does the erasing, format is expressed as JHFS+ which is the Mac OS Extended (Journaled) and disk is named BackupMaster and the actual target disk is defined by its identifier disk2. The Terminal will result in this output:
Usb Disk Format For Mac And Windows
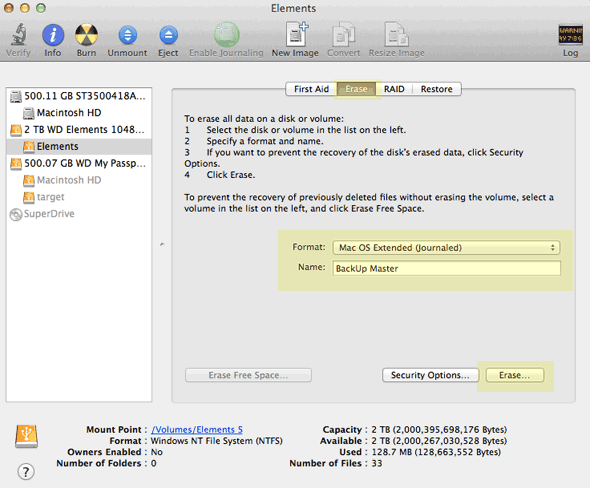
Freeware Usb Format
And there you have it one formatted disk ready to go.
