Stream For Mac To Ps3
Streaming video players. For a while, Roku’s streaming player was the only stand-alone device you.
This detailed tutorial will take you step by step all the way through the process required to stream video files/movies from your Mac to your Playstation 3 – using nothing but free software.

- The files required for streaming from your Mac to your PS3 will now be downloaded and installed. Now it's time to add videos to Vuze, so that you can stream them to your PS3. Locate the videos / movies on your Mac and drag them from Finder to the PS3 icon in the Devices list of Vuze. You'll be prompted to choose either PS3 HD or PS3 SD.
- Being an owner of both a Mac and a PlayStation 3, I stumbled across a great piece of software called PS3 Media Server, a free way to stream various media types from your Mac to your television, via a PlayStation 3. Here’s how to set it up. Hardware wise, all you need is your Mac.
This tutorial will show you how to install and setup Vuze, which is actually a bittorrent client. We’ll be using as the ‘streaming server’ on your Mac – which your PS3 can connect to and then play on your TV.
- Before you get started, turn on your PS3, and make sure it’s connected to your local network. Then head over to your Mac.
- Now download Vuze. Open the .dmg file, and then run the Vuze Installer.
- Place a check in the box labeled Customize, and then click the I Agree button.
- Remove the check mark from the box labeled I accept the License terms and want to install the Vuze toolbar remote. You can of course install it if you want – I just didn’t find it very helpful. Click the Next > button.
- Vuze will continue the installation process.
- You’ll be prompted to opt to install TuneUp, which is a program that cleans up your iTunes library. It’s not free, but may come with a demo. I opted to Decline. As with the toolbar, this choice is up to you.
- After the installation has finished, Vuze will run and immediately run a speed test. Let it, but you can safely ignore the results.
- Here’s where it gets important. In the left column/window, click the Turn On button in the Devices section.
- Before you click the Turn On button, decide if you want to share anonymous device statistics with Vuze. If you do, leave the box checked. If not, remove the check mark. Then click the Turn On button.
- The files required for streaming from your Mac (via Vuze) to your PS3 will now be downloaded and installed.
- Now it’s time to add videos to Vuze, so that you can stream them to your PS3. Locate a few videos / movies and drag them from Finder to the PS3 icon in the Devices list of Vuze.
- You’ll be prompted to choose either PS3 HD or PS3 SD. HD is high-definition, SD is standard-definition. I have always opted for PS3 HD and never had a problem (and the videos look great).
- Your videos will now be added to the Vuze PS3 library. Some video types will need to be converted to a format compatible with the PS3. XviD files, one of the most popular video formats, do not need to be converted. MKV files however, do. As you can see in the screenshot below, the file Apollo 13.mkv needs to be converted, and is going to take approximately 7 hours and 24 minutes. The time it takes to convert videos that need converting is based on your Mac’s speed and the size and type of the video file being converted. Once you have a few videos added, move on to the next step.
- Head over to your PS3. From the Dashboard move to the Video section. If you see a Vuze on [your Macs name], skip down to step #19 below. Otherwise, continue with the next step.
- Select Search for Media Servers from the Video category of your PS3’s Dashboard.
- Give it a few minutes to run…
- … and at least one media server should be found. Return to the Video section.
- Now select Vuze on [your Macs name].
- Select the Movies folder.
- Scroll through your videos, and select one to watch/test.
- The video should start streaming after a moment.
- That’s it – you’re done! As long as Vuze is running on your Mac and it’s on the same local network as your PS3, you’ll be able to access it from your PS3.
For those video-game enthusiasts, Play Station 3 is essential equipment. Though the PS3 is famous as a professional video game player, it is also a perfect HD media player which plays an important role in home theater system. You can copy numbers of videos that have been downloaded to PS3 and freely play them on HD TV or big screen display with HDMI cable connected.
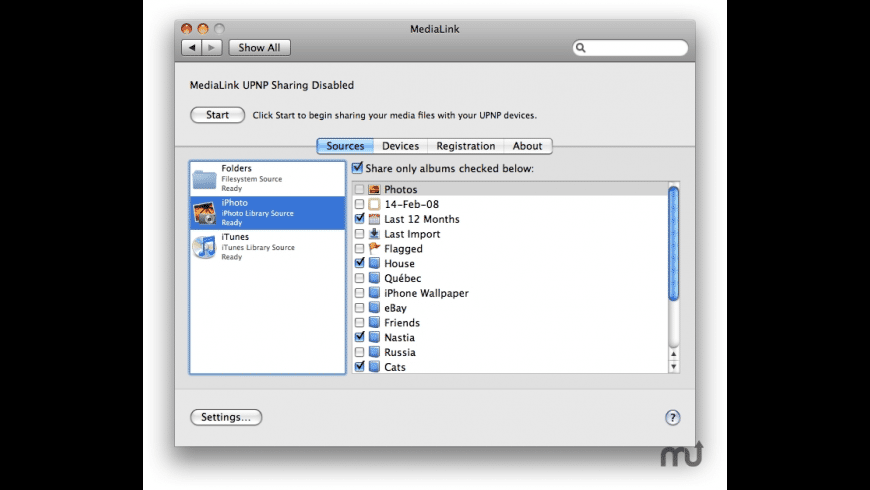
How do you watch YouTube on PS3 offline? As long as there is enough space on PS3, You’re always able to stream downloaded YouTube video from Mac through PS3 Media Server to PS3 for playing. What you need is just a YouTube to PS3 Video Converter. (Read Free Video Converter for Mac Review)
No worries, here Pavtube iMedia Converter for Mac is highly recommended. It works as an excellent YouTube Video Converter that supports users converting downloaded YouTube video to any portable device, including but not limited to PS3, iPhone, iPod, PSP, mobile phones. From now on, enjoy YouTube video without paying extra money for any data plan. Windows version is here. Following guide will conclude the whole YouTube to PS3 conversion within just three steps and make it as easy as a common thing. Check it out.
Convert and Transfer downloaded online YouTube video to PS3 for watching
Stream Ps3 Games On Pc
1. Add YouTube video clips > Install and launch the Mac YouTube to PS3 converter. Either hit the “Add Video” button to import files or directly drag the local YouTube Flv files to this app’s left pane.
2. Select output format > Click Format bar to select an output format. To share your YouTube video on PS3, here follow PSP/PS3 > PS3 Video (1080P) MPEG-4 (*.mp4).
Tip: You can also press the Settings button to adjust the video size, bitrate, frame rate, audio sample rate, etc to optimize the quality.
Stream Mac To Ps3

3. Convert and upload YouTube video on PS3 > Hit the “Convert” button to start the YouTube to PS3 conversion. The whole process just takes you a few minutes. When it’s done, quickly find the output files by hitting the “Open” button.

Transfer YouTube to PS3 Hard Drive
- You need a USB Flash Drive or external hard drive to transfer YouTube video to PS3.
- Copy the converted PS3 video to USB drive. Then turn on your PS3 and you’ll enter the PS3’s main menu.
- Go to Video section and find your USE drive in the sub menu.
- Press the triangle button and select “Display All” to see all the video files on the USB drive.
- Select the video you want to transfer to PS3 and press the triangle button.
- Finally choose “Copy” and press the “X” button twice to confirm the transfer. The movie will be moved to the PS3’s hard drive quickly.
- Now go to Video section on the PS3′ main menu to watch YouTube video offline.
After trying the method above, I can watch all my favorite Youtube videos on the PS3 with no problems. The video quality is excellent. That’s amazing. Can’t wait to try it out for myself. What’s more, I can enjoy Blu-ray and M2TS with DTS Audio on my PS3/PS4.
