Sd Card For Apple Mac
Overview The USB-C to SD Card Reader transfers high-resolution photos and videos at UHS-II speeds to your USB-C enabled Mac or iPad. Designed so it won’t block your other ports, it works with UHS-II SD cards and is backward compatible with other SD cards and adapters. What’s in the Box. MacBook Pro USB Adapter, CHOETECH 7-in-1 MacBook Pro Adapters with 4K HDMI, 2 USB 3.0, 100W USB C Power Delivery, Micro SD/SD Card Reader for MacBook Pro 2020/2019/2018/2017, MacBook Air 2020/2019 4.4 out of 5 stars 1,504.
- Sd Card Reader For Apple Macbook Pro
- Sd Card For Apple Macbook Air
- Sd Card Reader For Apple Macbook
- Sd Card For Apple Mac
Format an SD card in your computer.
Click on your platform to show the formatting instructions for your SD card:
Mac
Windows 10
Mac
Here is a link that shows you how to reformat an SD card (or MicroSD card) on your Mac. The steps are also written out below.
- Connect the SD card to your computer by using an external card reader. Save all the files from your SD card that you want to keep to your computer before moving to step 2. Formatting the SD card deletes all the data off of the card.
- Note – If you’re using a Micro SD card, please insert the Micro SD card into the SD card adapter that came with card. Connect the SD card adapter to your computer by using an external card reader.
- Also note – Mac OS 10.6.5 or earlier does not support exFAT format, which most 64 GB SD cards are formatted to. This means that you won't be able to format or use exFAT card on your computer. In this case, we'd recommend either upgrading your OS to 10.6.6 or later, or using an SD card that's already formatted to MS-DOS (FAT) or FAT32 to complete the below steps.
- Open Disk Utility. To do this, click on the magnifying glass in the top-right corner of your computer screen. Type “disk utility” in the search box that opens, then click on the “Disk Utility” Application that comes up.
- Find the SD card in the left side of the window. It’ll be named something like NO NAME or UNTITLED.
- Click the ERASE tab in the middle of the window.
- Next, click on the Format dropdown menu. Select MS-DOS (FAT) if the card is 32 GB or smaller. If it’s a 64GB card, please select ExFAT.
- A message will appear asking, “Are you sure you want to erase the partition “[YOUR SD CARD NAME]?” Click Erase. The computer will delete the contents of your SD card and format it. You’re all done.
Windows 10
Step 1: Bring up Desktop View
If you are not already in Desktop View, bring up Desktop View by pressing the Windows key + D on your keyboard.
Step 2: Open 'Computer'
Sd Card Reader For Apple Macbook Pro
Open up the 'Computer' window by pressing Windows key + E on your keyboard.
Step 3: Display right-click options
Your SD card should be displayed in the 'Devices with Removable Storage' section. Right-click on your SD card to bring up the right-click menu options. Select Format.
Step 4: Format the SD card
- In the Format window make sure that the correct File System is selected. It should be set to FAT32 for 32GB SD cards and EXFAT for 64GB SD cards.
- Select Quick Format.
- Click Start.
- Once the formatting is complete, you can close the window.
Congratulations! You have formatted your SD card.
First Steps
Community Guidelines
Code of Honor
Ranks and Badges
| HELP ARTICLES |
Cameras
Mounts + Accessories
Karma
GoPro Apps - Desktop
GoPro Apps - Mobile
Subscribe to GoPro
Product Updates
Product Manuals
Video Tutorials
Order Status
Regulatory Information
Safety + Warranty
| JOIN A GROUP |
| GOPRO LABS |
| GOPRO WEBCAM |
This article is intended for system administrators who set security policy in enterprise environments that require smart card authentication.
Enable smart card-only login
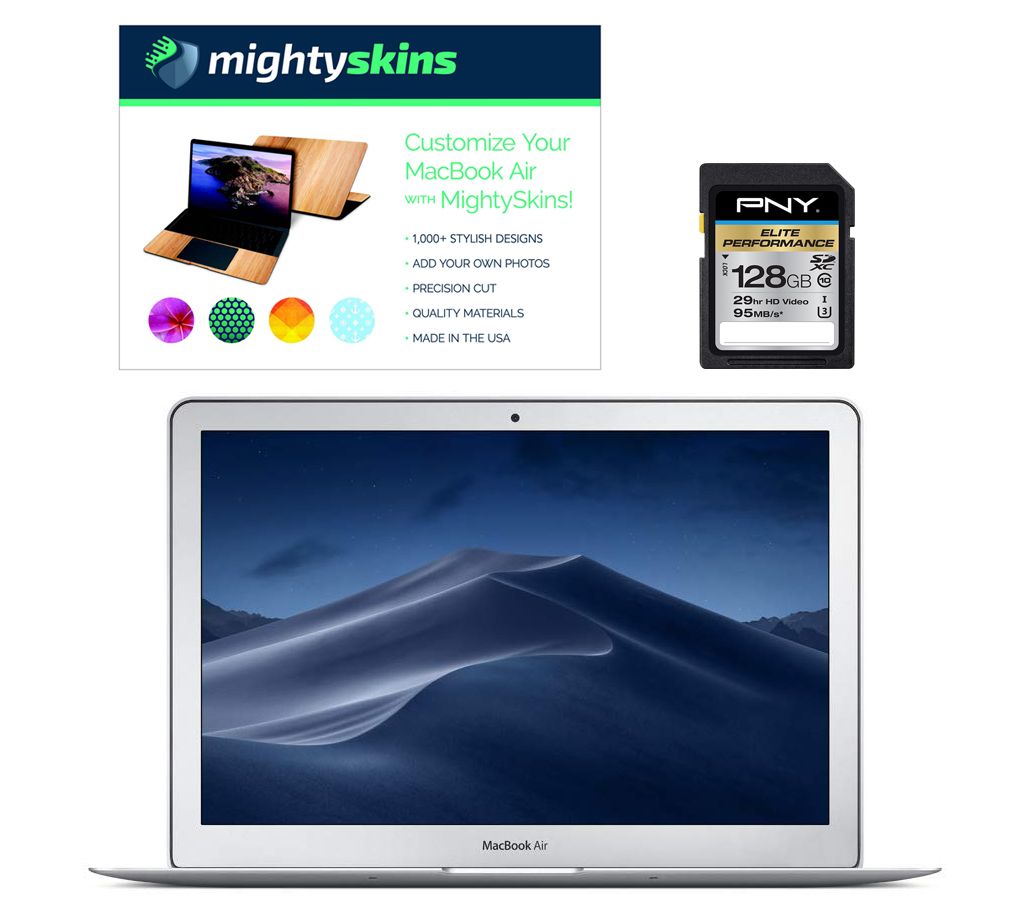
Make sure that you carefully follow these steps to ensure that users will be able to log in to the computer.
- Pair a smart card to an admin user account or configure Attribute Matching.
- If you’ve enabled strict certificate checks, install any root certificates or intermediates that are required.
- Confirm that you can log in to an administrator account using a smart card.
- Install a smart-card configuration profile that includes '<key>enforceSmartCard</key><true/>,' as shown in the smart card-only configuration profile below.
- Confirm that you can still log in using a smart card.
For more information about smart card payload settings, see the Apple Configuration Profile Reference.
For more information about using smart card services, see the macOS Deployment Guide or open Terminal and enter man SmartCardServices.
Disable smart card-only authentication
If you manually manage the profiles that are installed on the computer, you can remove the smart card-only profile in two ways. You can use the Profiles pane of System Preferences, or you can use the /usr/bin/profiles command-line tool. For more information, open Terminal and enter man profiles.
If your client computers are enrolled in Mobile Device Management (MDM), you can restore password-based authentication. To do this, remove the smart card configuration profile that enables the smart card-only restriction from the client computers.
To prevent users from being locked out of their account, remove the enforceSmartCard profile before you unpair a smart card or disable attribute matching. If a user is locked out of their account, remove the configuration profile to fix the issue.
If you apply the smart card-only policy before you enable smart card-only authentication, a user can get locked out of their computer. To fix this issue, remove the smart card-only policy:
- Turn on your Mac, then immediately press and hold Command-R to start up from macOS Recovery. Release the keys when you see the Apple logo, a spinning globe, or a prompt for a firmware password.
- Select Disk Utility from the Utilities window, then click Continue.
- From the Disk Utility sidebar, select the volume that you're using, then choose File > Mount from the menu bar. (If the volume is already mounted, this option is dimmed.) Then enter your administrator password when prompted.
- Quit Disk Utility.
- Choose Terminal from the Utilities menu in the menu bar.
- Delete the Configuration Profile Repository. To do this, open Terminal and enter the following commands.
In these commands, replace <volumename> with the name of the macOS volume where the profile settings were installed.rm /Volumes/<volumename>/var/db/ConfigurationProfiles/MDM_ComputerPrefs.plistrm /Volumes/<volumename>/var/db/ConfigurationProfiles/.profilesAreInstalledrm /Volumes/<volumename>/var/db/ConfigurationProfiles/Settings/.profilesAreInstalledrm /Volumes/<volumename>/var/db/ConfigurationProfiles/Store/ConfigProfiles.binaryrm /Volumes/<volumename>/var/db/ConfigurationProfiles/Setup/.profileSetupDone - When done, choose Apple () menu > Restart.
- Reinstall all the configuration profiles that existed before you enabled smart card-only authentication.
Configure Secure Shell Daemon (SSHD) to support smart card-only authentication
Users can use their smart card to authenticate over SSH to the local computer or to remote computers that are correctly configured. Follow these steps to configure SSHD on a computer so that it supports smart card authentication.
Update the /etc/ssh/sshd_config file:
- Use the following command to back up the sshd_config file:
sudo cp /etc/ssh/sshd_config /etc/ssh/sshd_config_backup_`date '+%Y-%m-%d_%H:%M'` - In the sshd_config file, change '#ChallengeResponseAuthentication yes' to 'ChallengeResponseAuthentication no' and change '#PasswordAuthentication yes' to '#PasswordAuthentication no.'
Then, use the following commands to restart SSHD:
sudo launchctl stop com.openssh.sshd
sudo launchctl start com.openssh.sshd
If a user wants to authenticate SSH sessions using a smart card, have them follow these steps:
- Use the following command to export the public key from their smart card:
ssh-keygen -D /usr/lib/ssh-keychain.dylib - Add the public key from the previous step to the ~/.ssh/authorized_keys file on the target computer.
- Use the following command to back up the ssh_config file:
sudo cp /etc/ssh/ssh_config /etc/ssh/ssh_config_backup_`date '+%Y-%m-%d_%H:%M'` - In the/etc/ssh/ssh_config file, add the line 'PKCS11Provider=/usr/lib/ssh-keychain.dylib.'
If the user wants to, they can also use the following command to add the private key to their ssh-agent:
ssh-add -s /usr/lib/ssh-keychain.dylib

Enable smart card-only for the SUDO command
Use the following command to back up the /etc/pam.d/sudo file:
sudo cp /etc/pam.d/sudo /etc/pam.d/sudo_backup_`date '+%Y-%m-%d_%H:%M'`
Sd Card For Apple Macbook Air
Then, replace all of the contents of the /etc/pam.d/sudo file with the following text:
Enable smart card-only for the LOGIN command
Use the following command to back up the /etc/pam.d/login file:
sudo cp /etc/pam.d/login /etc/pam.d/login_backup_`date '+%Y-%m-%d_%H:%M'`
Then, replace all of the contents of the/etc/pam.d/login file with the following text:
Enable smart card-only for the SU command
Use the following command to back up the /etc/pam.d/su file:
sudo cp /etc/pam.d/su /etc/pam.d/su_backup_`date '+%Y-%m-%d_%H:%M'`
Then, replace all of the contents of the/etc/pam.d/su file with the following text:
Sd Card Reader For Apple Macbook
Sample smart card-only configuration profile
Sd Card For Apple Mac
Here’s a sample smart card-only configuration profile. You can use it to see the kinds of keys and strings that this type of profile includes.
