Olm Outlook For Mac
One can easily export emails, contacts, notes, calendars, tasks, etc. From OLM file to Outlook PST. With the self-expressive interface, one can easily accomplish the conversion task without any errors. Highlights of OLM to PST Converter Step 1. OLM Converter Pro has been designed very carefully to provide you a single solution for your Outlook Mac email migration needs. It can Convert/Export your OLM files to industry standard MBOX files. You can import these MBOX files into any e-mail client compatible with MBOX format on Mac. OLM is a native data file for Outlook Mac, used for storing emails, contacts, calendar data, tasks, attachments, and more. You can archive all your data to an OLM file for backup purposes or to migrate the data to other Outlook Mac installations. In Outlook 2016 for Mac or Outlook 2019 for Mac, on the Tools tab, choose Import. In the Import box, select Outlook for Mac archive file (.olm) Continue. Locate the.olm file on your Mac, and then choose Import. Imported items appear on the navigation panes (Mail, Calendar, People, Tasks, Notes) under On.
If you’re looking for ways to import OLM file to Windows Outlook environment, then you have come to the right place.
As we all know, Microsoft Outlook is the world’s top-rated email client – for both Windows and Mac OS users. So, individuals who rely on OLM emails often need to migrate their OLM data to Outlook.
In MS Outlook 2019, 2016 & 2013 and Outlook 2016 for Mac emails, can be exported to archive files. The data is saved in PST file format in MS Outlook, and OLM file format in Outlook for Mac. And these data files can be imported to (different versions) MS Outlook.
Reason for Importing Mac Outlook files to Windows Outlook
To access Mac Outlook emails in Windows Outlook, you have to convert OLM to Outlook PST file. There are multiple reasons for importing data from Mac Outlook to Windows Outlook platform. The reasons for this migration are:
- OLM emails need to be shared with co-workers who are using Windows systems.
- No direct ways to make Outlook for Mac emails available in Windows Outlook.
- Employees use Windows and Mac systems at different locations.
Instant Solution
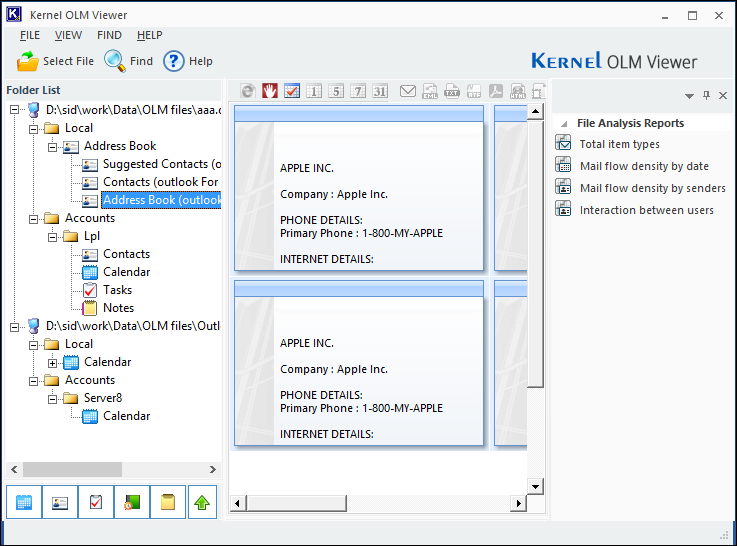
Try an automated tool Kernel for OLM to PST Converter to import Outlook for Mac OLM file to Windows Outlook.
A Simple Way to Import OLM File to Windows Outlook
A simple step-by-step guide is here to take you through the import process of Mac Outlook OLM files into Windows Outlook 2019, 2016 & 2013.
Section 1: Export Outlook for Mac Data (OLM File)
- Click on Tools tab, select Export option to export Outlook data to OLM file format.
Please Note:Don’t see the Export button? Make sure you have the latest version of Outlook. - In the dialog box Export to Archive File (.olm), select the items you want to export (from Mail, Tasks, Calendar, Notes, and Contacts), and click Continue.
- Now, from the Save Archive File (.olm) as dialog box, look for Favorites in the left pane, choose Downloads folder, and click Save.
- Finally, your data will be exported, and you’ll get a notification. Click Finish to complete the final step.
Section 2: Converting OLM Files to Outlook PST
For importing the OLM file data to Windows Outlook, you will first have to convert the OLM to Outlook PST file format. Then, the converted PST file can be successfully imported to Windows Outlook. The best solution to perform Import OLM to Outlook PST is an automated third-party tool. Hence, it is recommended to use Kernel for OLM to PST Converter tool.
- Launch OLM to PST Converter tool and then select Browse button to select a source OLM file that is to be converted to PST file.
Note: If you wish to convert multiple OLM files at one time, select Convert Multiple Files and add with the help of the + button. Click Next to move to the next step. - To make yourself satisfied with the data that is present in the OLM file for conversion, you can preview that before conversion as shown below. Now, click PST file (MS Outlook) from the right panel of the software.
Note: You can save individual items by selecting the required format from the right-click menu.
Note: To find specific messages, click the Find button on the toolbar. Now, search for specific items in the Find Message(s) window. - Now, select the Output type as PST file (MS Outlook) and click Next to proceed with the conversion process.
- Opt for smart filters just in case you want to save specific items. This is an optional filter. You can simply skip the step and move ahead to save the complete data to PST file.
- Save the converted PST file into multiple PST file if you realize that it is very large. Otherwise, simply select Do not split file option to save the entire data to a single file.
- Finally, select the destination to save the converted file using the Browse button and click Finish.
Section 3: Import PST Files to Windows Outlook
- Open MS Outlook and select File.
- Select Open & Export >> Import/Export.
- In the Import and Export wizard, select Import from another program or file, and then click Next.
- Now, select Outlook Data File (.pst) and click Next.
- Select the file to import by clicking on the Browse button; under Options select the suitable option and click Next.
- At last, select Import Items into the current folder and click Finish.
Section 4: Access OLM data in Outlook via IMAP Email Server
Using IMAP email server, you can easily access your OLM data in Outlook 2016. Follow the below steps to understand how to do it:
- Open Outlook 2016 on your Windows system.
- Configure the IMAP email account in MS Outlook.
- After setting up the account, transfer Outlook for Mac data items to IMAP mailbox.
- When OLM file’s data is transferred to your IMAP account, it will automatically appear in Outlook.
That’s the simplest way of accessing OLM data with MS Outlook 2016 for Windows.
Ending Lines
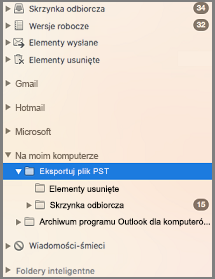
The steps for to import OLM to Outlook PST is given here for you. Simply perform the steps and transfer emails, contacts, calendars from Outlook for Mac to Windows Outlook. Also, you can take a look at the steps to Export OLM to Office 365 Manually.
Video Tutorial to Perform OLM to Outlook PST Conversion
More Information
-->Original KB number: 2649169
Summary
Consider the following scenario:
You try to transfer data from Outlook 2016 for Mac or Outlook for Mac 2011, such as email and contacts, to Outlook for Windows. To do this, you try to import the .olm file that was exported from Outlook for Mac. However, you receive the following error in Outlook for Windows:
The file <path>.olm is not an Outlook data file (.pst).
More information
Microsoft Outlook for Windows doesn't support .olm data files. However, there are several methods that you can use to transfer data from Outlook for Mac to a Windows-based Outlook client. These methods require that you use Microsoft Exchange Server.
Synchronize data with Microsoft Exchange Server
If the data is available in a mailbox that is located on an Exchange Server, the Outlook for Windows client can access the data. To do this, the Windows client connects to the Exchange Server by using either Cached Exchange Mode or Online mode.
Export data from Microsoft Exchange to an Outlook data (.pst) file
Create Olm In Outlook For Mac
Use the Export-Mailbox shell cmdlet from Microsoft Exchange PowerShell to export mailbox data to an Outlook data (.pst) file. For more information about the Export-Mailbox shell cmdlet, see:
Note
Import Olm Outlook For Mac
Currently, Microsoft does not have a utility to convert an .olm file to a .pst file.
