Microsoft Office 2016 Mac For Students
Introduction: How to Install Microsoft Office 2016 for Mac for Free
- Purchase Microsoft Office 2016 For Mac
- Microsoft Office 2016 Mac Download
- Microsoft Office Home 2016 For Mac
- Ms Office 2016 For Mac Student
- Microsoft Office 2016 For Mac For Students
- Microsoft Office 2016 Mac Student Free
We first explored Office 2016 for the Mac back in March, when Microsoft released a preview version of the software. It includes Word, Excel, PowerPoint, OneNote, and Outlook, with a Mac-like feel.
Microsoft has put out the free download of Office 2016 for Mac public preview, without any Office 365 subscription required. The new software includes support for Retina displays, iCloud syncing, and looks like the versions of Office currently available on Windows and mobile.
Note: The steps to install the 2016 or 2013 versions of Office Professional Plus, Office Standard, or a stand-alone app such as Word or Project might be different if you got Office through one of the following: Microsoft HUP: If you bought Office for personal use through your company, see Install Office through HUP. Volume license versions: If you work in an organization that manages your. Choose the right Microsoft 365 subscription for your Mac. Includes the latest AI-powered Office apps, 1 TB of cloud storage, and premium mobile features. Office Suite 2020 Microsoft Word 2019 2016 2013 2010 2007 365 Compatible Software CD Powered by Apache OpenOfficeTM for PC Windows 10 8.1 8 7 Vista XP 32 64 Bit & Mac OS X - No Yearly Subscription! By PixelClassics.

You can begin the free download here.

Step 1: Download the Install
Once you download the 2.6GB file to your downloads folder, click on the Office Preview Package to get started. You will be guided through the necessary steps to install this software.
Tip: I had to upgrade my OS X because you can't install Office for Mac with any version of OS X below 10.10. To see my tutorial on how to upgrade your OS X go here.
I also had some internet interruptions on my initial download to my downloads folder and had a hard time opening the package because it did not download the full 2.6GB. Make sure that you fully downloaded the package.
Step 2: Read and Agree to Licensing Agreement
The software license agreement comes in many languages, this one in English. Once you read the agreement, you will have scrolled to the bottom. Click continue to agree.
Step 3: Agree to the License Agreement to Begin Installation
You will then be prompted to agree. Once you do you will select what users of your computer will have access to the software to select the destination for install. You will need 5.62GB of free space to install. Select and click continue.
Step 4: Install Office for Mac
I want all users of my computer to be able to access Office and made sure to have the available space. Now I am ready to install. I click install. I had to wait a few moments for the installation to complete. Then I was notified that the installation was successful. And my installation is complete.
Be the First to Share
Recommendations
The 1000th Contest
Battery Powered Contest
Hand Tools Only Challenge
Purchase Microsoft Office 2016 For Mac
Office 2016 and newer versions offer improved productivity features and integration with the collaborative Office 365 environment.
Office for Home – Instructions for downloading and activating Microsoft Office apps for personal computers and mobile devices.
Microsoft Office 2016 Mac Download
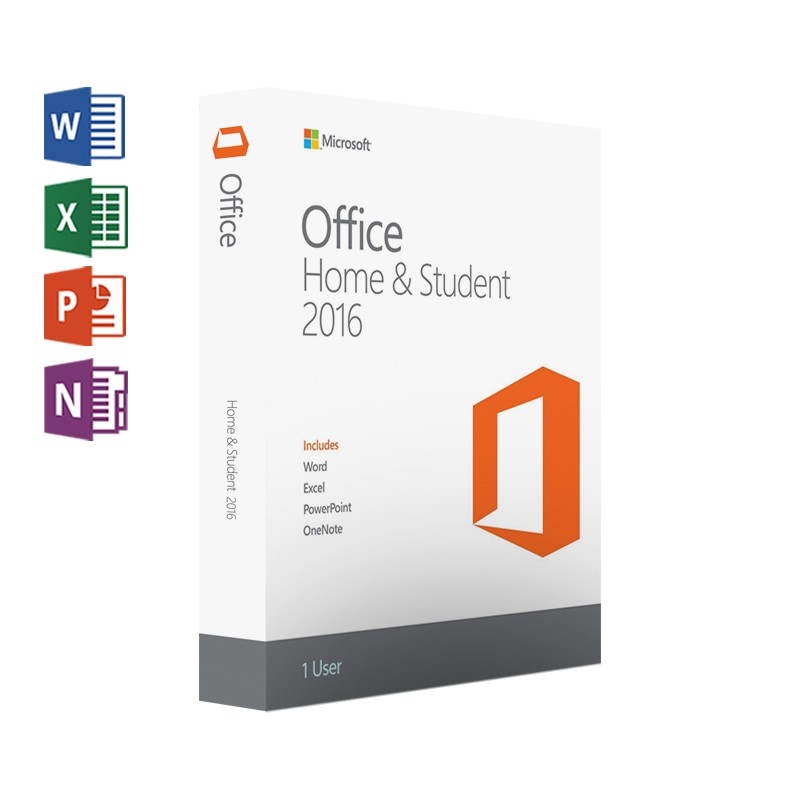
Quick Guides
Ms Office 2016 For Mac Student
Windows: Office Quick Guides
Mac: Office Quick Guides
Microsoft Online Training

Microsoft Office 2016 For Mac For Students
Applications and Extensions
Microsoft Office 2016 Mac Student Free
Need help accessing or using Office 365 services? Please use the contact information below to request assistance:
- Non-Medical Students:
- Contact Student Technology Services
- Phone: (314) 935-7100
- Email: student.technology@wustl.edu
- Contact Student Technology Services
- Medical Students:
- Contact WashU IT Support
- Phone: (314) 933-3333
- Email: ithelp@wustl.edu
- Contact WashU IT Support
- Faculty and Staff:
- All Faculty and Staff except departments listed below
- Phone: (314) 933-3333
- Email: ithelp@wustl.edu
- Arts and Sciences: (314) 935-8077, artscihelp@wustl.edu
- Neuroimaging Lab: nil-systems@npg.wustl.edu
- Radiation Oncology: (314) 362-9740, ocfsupport@wustl.edu
- Radiology: (314) 362-8475, mirsupportcenter@mir.wustl.edu
- All Faculty and Staff except departments listed below
- Alumni
- Contact Alumni and Development (866) 988-7477
- To update you profile information, click here
- Contact Alumni and Development (866) 988-7477
