Easy Barcode Creator For Mac
- Easy Barcode Creator For Mac Download
- Easy Barcode Creator Key
- Google Barcode Creator
- Easy Barcode Creator Crack Mac
- Easy Barcode Creator For Mac Free
- Barcode Maker for Mac. The fastest, easiest way to make and print professional quality barcode labels on Mac. IWinSoft Barcode Maker is a professional Barcode Label software for Mac which create up to 20 types of barcodes. A built-in label database with more then 800 Avery labels, cards, other media type templates are included.
- The leading barcode generation tool from the Mac now available on iOS! Quickly generate barcodes with the easy to use user interface, preview your barcode before saving. You are then able to copy the barcode to your clipboard or export to your photos. Barcode Generator Mobile supports a huge range of barcodes including: - Code 3 of 9 - Code 128.
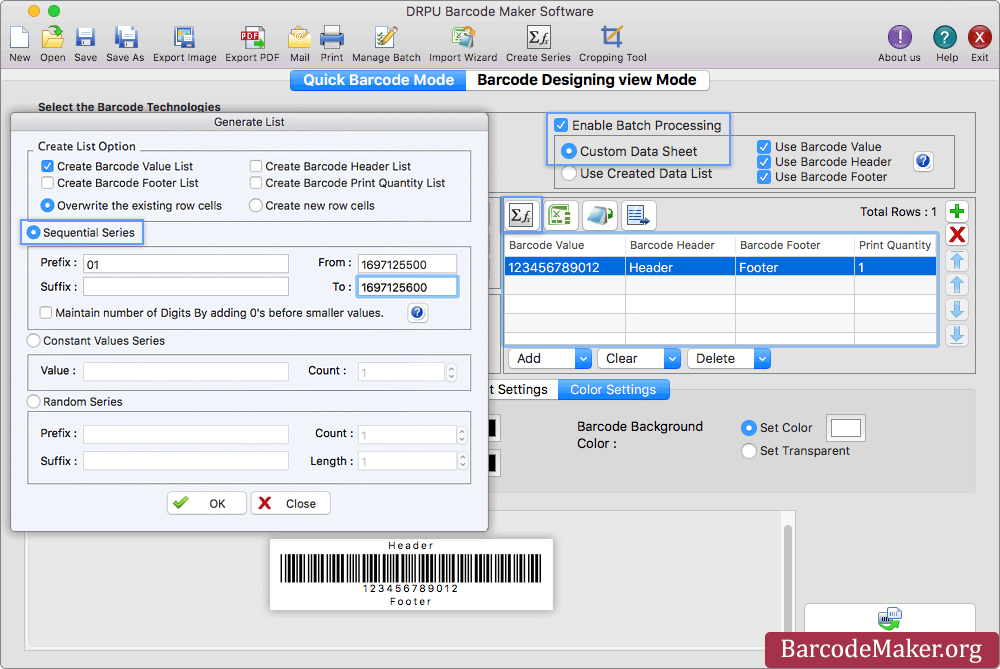
Barcode Maker for Mac. Barcode Maker for Mac is a barcode generator software for MAC working framework, which gives a proficient quality barcode. Also Read about Transcription Software for Mac to transcribe audio or video content easily. It allows the client to produce a unique barcode with a simple and basic way.
Easy Barcode Creator For Mac Download
|
High-quality barcodes that scan first time, every time have always been vital, but there is now an ever-increasing number of bar code styles in use. MBC4 is a Mac barcode creator with all the features necessary for Check out the barcode types page for a full list. The MBC4 bar code generator saves barcodes as EPS, PDF, Barcode data can be entered manually or imported from Existing Users upgrade to the latest version at a reduced price: |
Catalina Compatible Now supports Retina graphics
*users of earlier OS versions - contact us for more options. All customers get unlimited support by phone or email. We will happily answer your questions on the software or general barcoding issues. Many of our customers are new to barcoding and we understand that as well as quality software, quality support is essential.
|
Multipart article
Using Excel as a barcode formulator and to translate numbers and letters into barcodes can aid in your business’s inventory management and barcode management processes. Learn how to create barcodes in Excel with this step-by-step guide.
Included on this page, you’ll learn how to create a barcode in Excel step-by-step, how to generate random barcodes, types of barcodes and barcode fonts, and which versions of Excel support barcode creation.
How to Make a Barcode in Excel
First, you’ll need to download a barcode font. The most common font — and the one we’ll use in this tutorial — is code 39 (more on that in this section of the article). You can download a version of the font from a number of places, including Dafont, Free Barcode Font, ID Automation, or Square Gear. Once you download the font, follow Microsoft’s instructions on how to install a font for Office to get it working with your version of Excel.
Below are a couple of notes about installing fonts:
- You may need to quit and restart Excel for the font to appear in your font list.
- Not all fonts work perfectly for all OSs and versions of Excel. If one doesn’t operate well, delete it and try another.
- Code39 has worked best during the research for this article
Creating a Barcode in Excel
Once you install the font, it’s easy to create barcodes in Excel. Simply follow the steps below.
Step One: Create two columns in a blank spreadsheet.
Title the columns Text and Barcode.
Place the alphanumeric data in the Text column (this is the basis for the barcodes). The barcodes will appear in the Barcode column.
Note: If you want to add a description of each item the barcode applies to, add additional columns to make a table-like layout.
Step Two: Format the cells in the Text column.
Select the Text column, then right-click on it. Click Format Cells, click Number, click Text. This will prevent larger numbers from displaying in scientific notation as well as preserving leading zeros.
Step Three: Enter the following formula: ='*'&A2&'*' in the first blank row of the Barcode column.
In this step, we’re assuming that the cell in the Text column is A2; if not, adjust the formula accordingly. If you there’s no text in the first column, the second column will display two asterisks.
Step Four: Fill the Barcode column down.
Step Five: Change the font in the Barcode column.
From the font menu, select the downloaded and installed barcode font. It’s a good idea to use the same font for the header row as you do for the rest of the spreadsheet, but that’s up to you.
Step Six: Enter alphanumeric data into the Text column.
The Code 39 font can encode 1-9, A-Z (the font considers uppercase and lowercase the same), the en dash (-), dollar sign ($), percent sign (%) period (.), slash (/), plus (+), and a space. The font also encodes the asterisk (*), which is used as an indicator for the beginning and end of the sequence (this is also why the formula in Step Three adds an asterisk before and after the text entered). The Barcode row will automatically populate with barcodes.
Benefits of Creating Barcodes in Excel
While creating barcodes in Excel will work well for many, doing so may not be scalable. However, the process is an easy and inexpensive way to do the following:
- Print product numbers or UPC codes.
- Produce a product catalog or product list.
- Track stocked items.
All of these capabilities are extremely useful in inventory management.
How to Generate Random Barcodes in Excel
You can use the RANDBETWEEN Excel function for barcodes that require random numbers. Follow the steps below to automatically create random numbers for barcodes.
Note: If you changed the column to text format (see Step Two in the Creating a Barcode in Excel section), change it back to General.
- Enter the RANDBETWEEN Excel function. In the first cell of the Text column, enter =RANDBETWEEN(X,Y), where X is the lowest value and Y the highest. For example, =RANDBETWEEN(100,500) will generate random numbers between 100 and 500.
- Fill down the row to generate random barcode numbers. Each cell will have a random number in the specified range.
What Versions of Excel Can Make Barcodes?
The 2010, 2013, and 2016 versions of Microsoft Excels can make barcodes. Some older versions may also be able to make barcodes with a supported add-in. This includes those released in 2003 and 2007.
Types of Barcodes and Barcode Fonts
Easy Barcode Creator Key
In addition to Code 39, there are a number of other barcodes available, including the following:
- Code 128: This code is generally used for shipping and supply chain labels. It can encode the same set of characters as Code 39 (though uppercase and lowercase letters can appear differently). There is no length restriction.
- UPC/EAN: This is the barcode most people are familiar with because it’s used for product barcodes. UPC stands for Universal Product Code; EAN for European Article Numbering. The barcode is also known as UPC-A and is restricted to 12 characters.
- I2of5: This is a two row barcode that’s used on rolls of 35mm film, and to label some cartons. It’s also known as industrial 2 of 5 or interleaved 2 of 5, and encodes numeric characters.
- UPC-E: This is a variation of a UPC barcode where certain characters (e.g., leading zeros) are omitted, in order to keep the code to six digits.
- QR: This 2D barcode can be used to open a website or app when scanned with a mobile phone camera. These barcodes are usually used for a printed ticket, to provide a discount, or for mobile payment. The barcode can encode alphanumeric, binary, and kanji. QR stands for Quick Response.
- Postnet: Formerly used by the U.S. Postal Service, this barcode encodes numeric characters.
- Intelligent Mail: Currently used by the U.S. Postal Service, this barcode encodes up to 65 characters. Not only do the width of the bars and spaces carry information, but so do the height and vertical location. Intelligent Mail encodes numeric characters.
What’s the Deal with Code 39?
Also called the 3 of 9 Barcode, Code 3 of 9, and Barcode39, this option is popular for the following reasons:
- It’s well-established.
- It encodes both numbers and letters.
- It’s readily available for free.
Each character display appears as five bars and four spaces; three of the nine bars in the barcode will always be wider.
Creating Barcodes in Word and Other Apps
You can also create barcodes in Word, PowerPoint, Wordpad, TextEdit, and pretty much any app that allows you to change the font. Once you download the font and install it on your computer, enter the text in your program of choice and change the font to the barcode font.
How to Use Excel Barcode Fonts
Once you've created barcodes, you need to deploy them. You can print or use a barcode in a catalog and then use a scanner to retrieve the data encoded in the barcode. Scanners can be custom built or off-the-shelf, and you can also use a smartphone that has a designated scanning app.
How Excel Barcodes Work with Android, iPhone, and Macs
You can create barcodes in Excel on a Mac, just like you would on a PC. Apple’s iOS doesn’t support custom fonts, so you can’t view, edit, or create barcodes on an iPhone. An app called AllFonts claims it can get past this restriction, but we have not tested it. Android devices accept custom fonts, so you can download a barcode font to your phone and use it in the Excel app to view, edit, and create barcodes using the same steps above.
How to Create a Barcode in Excel 2007
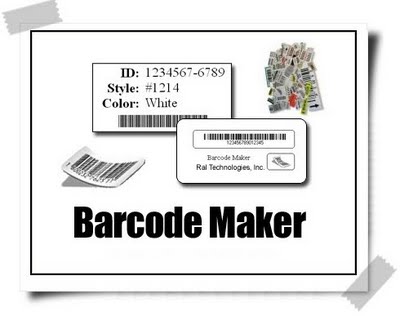
Download and install a barcode font. Create two rows (Text and Barcode) in a blank Excel spreadsheet. Use the barcode font in the Barcode row and enter the following formula: ='*'&A2&'*' in the first blank row of that column. Then, fill the formula in the remaining cells in the Barcode row. The numbers/letters you place in the Text row will appear as barcodes in the Barcode row. See step-by-step instructions for Excel 2007 here.
How to Create a Barcode in Excel 2010
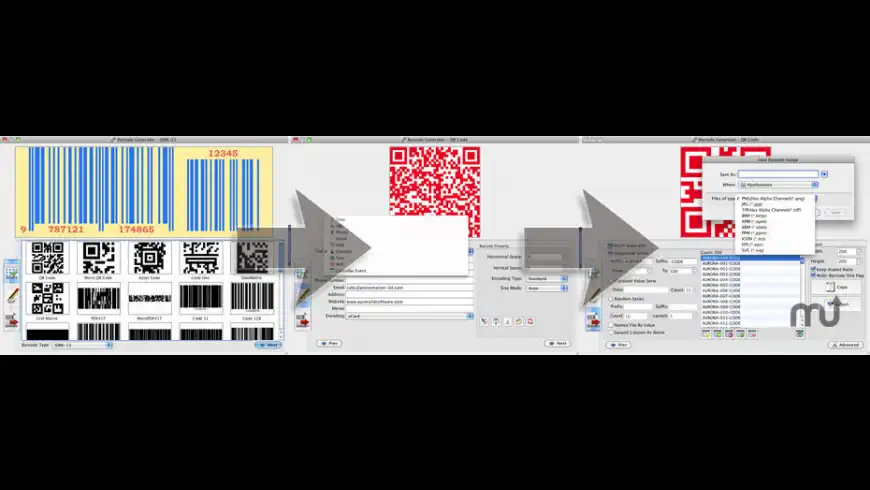
Download and install a barcode font. Create two rows (Text and Barcode) in a blank Excel spreadsheet. Use the barcode font in the Barcode row and enter the following formula: ='*'&A2&'*' in the first blank row of that column. Then, fill the formula in the remaining cells in the Barcode row. The numbers/letters you place in the Text row will appear as barcodes in the Barcode row. See step-by-step instructions for Excel 2010 here.
How to Create a Barcode in Excel 2013
Download and install a barcode font. Create two rows (Text and Barcode) in a blank Excel spreadsheet. Use the barcode font in the Barcode row and enter the following formula: ='*'&A2&'*' in the first blank row of that column. Then, fill the formula in the remaining cells in the Barcode row. The numbers/letters you place in the Text row will appear as barcodes in the Barcode row. See step-by-step instructions for Excel 2013 here.
How to Create a Barcode in Excel 2016
Download and install a barcode font. Create two rows (Text and Barcode) in a blank Excel spreadsheet. Use the barcode font in the Barcode row and enter the following formula: ='*'&A2&'*' in the first blank row of that column. Then, fill the formula in the remaining cells in the Barcode row. The numbers/letters you place in the Text row will appear as barcodes in the Barcode row. See step-by-step instructions for Excel 2016 here.
Free Excel Barcode Generators
There are a number of websites that will turn alphanumeric text into barcodes. If you don’t want to use Excel, or you only need a barcode once in a while, the following sites are good options:
- Barcode.tec
- Bartender Software
- Cognex
- POSGuys
How to Generate Bulk Barcodes in Excel
If you need a lot of barcodes, you can follow these steps to create them individually, but that might be arduous. Another option is to use a barcode generator add-in. You can also use the online bulk barcode generator offered by POSGuys, and then upload the barcodes to a spreadsheet.
How to Use a Barcode Scanner with Excel
You can use barcode scanners with Excel to scan existing barcodes and enter the data into Excel. For example, when a shipping/receiving department gets new parts, they can scan the barcodes on each part and then enter those codes into a Received Parts spreadsheet.
The second way is to use a scanner to scan the barcodes created in Excel via the steps outlined in this article. You can then enter them into a database or other system.
Using Third-Party Excel Barcode Add-Ins and Software
An add-in is a software package that allows you to extend Excel’s (as well as other Office applications) functionality. You can use Excel barcode add-ins to create individual barcodes, lists, or tables, and to set parameters. Below are some examples of add-ins that can help create barcodes:
- TBar: This is an Excel add-in that can create a single barcode, as well as lists and tables. The add-in allows for direct insertion into cells, and dynamically links to other spreadsheet data. You can also customize the parameters of the barcodes, including height, width, and check digits.
- Barcode Resource Encoder: This standalone software package interfaces with Excel and uses macros to create barcodes.
- ConnectCode: This is a standalone software package to create barcodes.
Harness Excel Barcodes with Inventory Management in Smartsheet
Google Barcode Creator
Barcodes are a vital tool for managing and tracking inventory, and Excel provides an easy way to create your own barcodes. In order to get the most out of your barcodes, however, you’ll need a tool that acts as an inventory management system, and allows you to gain instant visibility into the status of your products.
Smartsheet is an enterprise work execution platform that is fundamentally changing the way businesses and teams work. Over 80,000 brands and millions of information workers trust Smartsheet to help them accelerate business execution and address the volume and velocity of today's collaborative work.
The familiar Smartsheet interface that is designed for how people actually work leads to rapid and broad adoption across your organization. Use self-service reports and dashboards in Smartsheet to provide real-time visibility into resources, status, and performance, so you can rapidly align operations with strategy.

Easy Barcode Creator Crack Mac
Discover why millions of professionals around the world use Smartsheet to move from idea to impact fast.
Easy Barcode Creator For Mac Free
Create a streamlined, reliable inventory management system with Smartsheet.
