Android Assistant For Mac
Coolmuster Android Assistant is probably the best software you find in so many management software. After all, it has all functions of general manager, including file browsing, file backup and recovery, as well as data and app management.
Coolmuster Android Assistant - Lifetime License/1 Mac (60% Off) Manage Android contacts, text messages, media, apps, etc. Freely on Windows. Use this product for a lifetime and licensed on 1 Mac; Keycode will be sent automatically within minutes after your purchase. Download android assistant for pc for free. Mobile Phone Tools downloads - Coolmuster Android Assistant by Coolmuster and many more programs are available for instant and free download.
But is it the best file manager? Is there better software to help you manage android device? Browse below for more info.
The versatility of excellent file managers:
1. Ability to browse almost all files or even password protected files.
2. Manage apps, including bulk removal, installation and export to PC/Mac.
3. Back up, add, delete, edit and not repeat contacts to manage contacts.
4. Manage most file types such as SMS, call history, music and video.
5. You can edit photos, albums and photo videos.
6. Fast backup and recovery between Android phones and computers.
7. Manage files in Android SD card.
8. Support for Windows and Mac versions.
9. Transfer data via USB cable or WiFi.
10. Compatible with most iOS devices.
#1 What is Coolmuster Android Assistant?
#2 Coolmuster's Feature Review
#3 Specific Steps of Coolmuster Samsung Message Backup
#4 Is Coolmuster Android Assistant Safe?
#1 Where are Better than Android Assistant for PC/Mac?
#2 Pass Photos in Three Steps between Galaxy and PC
Coolmuster Android Assistant Review
#1 What is Coolmuster Android Assistant?
Coolmuster Android Assistant is a one-stop manager designed to manage and organize all common file types such as media, contacts, text messages, call logs and applications with a single software. Management refers to operations such as backup, restore, edit, and delete to process files.
The software not only has all features of general managers but also has some unique features, which may also be the reason someone chooses it.
#2 Coolmuster's Feature Review
After downloading the software to my computer, I connected my phone and started operation. Between Coolmuster and Samsung, I successfully completed files backup, recovery, deletion and editing. I found some interesting features:
1. Perform function of group messaging on computer.
2. Import and export contacts on Outlook.
3. It allows taking screenshots of Android device.
4. Click to quickly back up and restore Android device.
5. Visualize phone's storage status and file details.
#3 Specific Steps of Coolmuster Samsung Message Backup
Many people are accustomed to using SMS for remote communication, and I am one of them. However, too many important short messages occupy storage of Android devices, resulting in slower running speed. Backup SMS is the best choice. Let's see how Coolmuster copies text messages to computer.
Step 1. After launching android assistant for PC, if Samsung phone is successfully detected, phone model, system version and other details will be displayed on main interface.
Step 2. Click 'SMS' in left menu to select specific or all messages.
Step 3. Click Export and select a familiar or new folder from the pop to save files.
Of course, it is also possible to back up other types of files, similar to steps above.
The software has Coolmuster Android Assistant for PC and Mac. The same steps to move photos from Samsung to Mac or PC
#4 Is Coolmuster Android Assistant Safe?
Coolmuster downloaded from the official website is a safe and clean software. No virus, no spam or any ads when downloading or using. Therefore, the product can be used safely.
From Coolmuster review, Coolmuster Samsung Assistant is an excellent manager that lets you transfer and manage data, but it will have some important features that are not available, such as two-way transfer of devices and iTunes. After comparing online big data, there is better software: FoneCope Phone Manager.
The best alternative to Coolmuster Android Assistant
FoneCope Phone Manager is a superior manager than Coolmuster. Not only does it have the features of Coolmuster, but it also has some powerful features waiting to be used.
#1 Where are Better than Android Assistant for PC/Mac?
1. Transfer movies, podcasts, playlists, etc. in both directions between Android device and iTunes.
2. Copy files directly between Android and iOS devices.
3. Fast transfer between two Android devices.
4. It allows me to tag and add folders.
5. GIF can be created from still photos, live photos and videos through phone manager.
6. Not only can it sync with Outlook, but it also syncs with vCard, CSV, iCloud and Gmail.
7. When transferring files, it allows intelligently converting files to iOS/Android compatible formats.
8. It can remove pre-installed apps but must be rooted first.
9. Other useful features
#2 Pass Photos between Galaxy and PC in Three Steps
FoneCope Phone Manager can quickly transfer, delete, edit photos in bulk. It also creates photo albums as well as GIF files on Galaxy phone. Even a large number of photos can be transferred in their original quality. Here are specific steps.
Step 1. Start Phone Manager
Click download to install and run it, and connect Galaxy phone to PC/Mac. The following interface will appear, Then select 'Transfer' among eight functions to open transfer interface.
Step 2. Transfer Device Photos to Computer
Select 'Transfer Device Photos to PC' from three modes. It will then take time to check all files on the phone (including hidden files). In the pop-up window, choose a familiar storage path for me to find later.
Step 3. Selectively Preview Files
Choose 'Photos', then mark specific photos, click 'Export', and select 'Export to PC' from 'Export to PC' and 'Export to Device'. Of course, it also allows editing and deleting pics in this step.

It also allows transfer of complete albums. Select an album and right click on it, then click 'Export to PC' to transfer the entire album.
All in all, I think both of the two software is easy to use. But Phone Manager is more comprehensive than Coolmuster Samsung assistant, and it is possible to meet the different needs of different people.
The Bottom Line
This article focuses on the advantages and usage of two software, Coolmuster Samsung Assistant and FoneCope Phone Manager. According to Coolmuster and FoneCope reviews, both two are very convenient. Users can choose any of them to manage phones.
If you have any thoughts or opinions, you can leave a message in the comments section to contact us.
Summary
To prevent your Android data loss, the best way is to back it up to some safe place such as your Mac computer. However, many users don't realize the importance of backup. To preclude the potential chance of data loss, we have listed 5 useful ways to teach you how to back up Android to Mac. Just read on and learn the information.
Method 1: How to Backup Android to Mac with Coolmuster Android Assistant for Mac
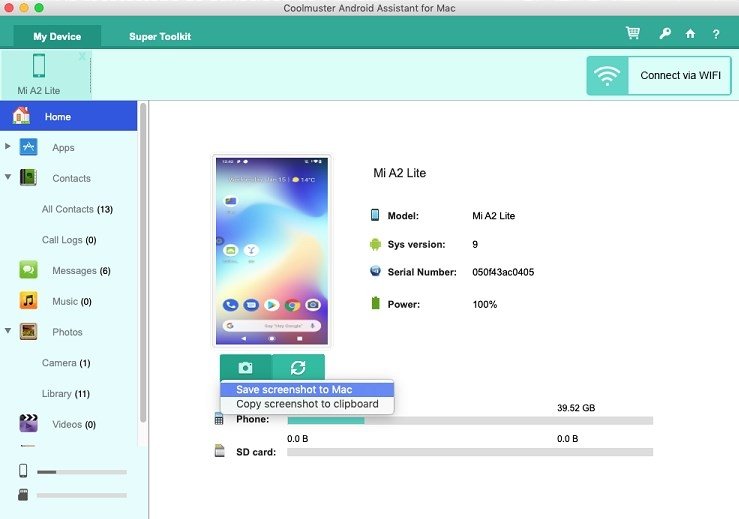
The best way for you to back up your Android phone to Mac is to use Coolmuster Android Assistant (Mac version). This software is a full-featured tool with which users can back up Android phone data to the Mac comprehensively. It supports you to back up photos, music, videos, contacts, call logs, SMS, apps, etc. from Android to Mac with high security and no data loss. It allows you to preview files before backing up your data.
Quick Look - Coolmuster Android Assistant for Mac
- Connect an Android phone to a Mac easily.
- Support transferring files from Android phone to Mac and vise Versa, including contacts, text messages, call logs, photos, videos, music, apps, and books.
- Manage Android files on your computer. On the desktop, you can edit contacts, read text messages, view call logs, install or uninstall apps, etc.
- Backup and restore an Android phone on a Mac with 1 click.
- Support all kinds of Android devices, such as Samsung, Huawei, LG, HTC, Sony, Motorola, ZTE, OPPO, Xiaomi, OnePlus, etc.
- The Mac version works perfectly on Mac OS X 10.9 or later.
Free download Coolmuster Android Assistant for Mac and follow the tutorial to backup your Android phone to the Mac in minutes.
>> 1.1 Backup Android Phone to Mac with 1 Click
Wonder how to use this software? Coolmuster Android Assistant provides you two usages with simple steps. For users who want to back up everything on Android phone to the Mac in one go, this 1-click backup function can be very helpful.
Step 1: Launch the software and connect your Android phone to Mac.
Mobikin Assistant For Android Mac Version
Download and install the right version of this software on your Mac. Launch the program and connect your Android phone to Mac via a USB cable. Enable USB debugging on your Android.
Step 2: Back up Android phone to Mac with 1 Click.
After the program detects your Android, go to the 'Super Toolkit' on the top menu bar and choose 'Backup'. Select the types of data you want to back up and choose a local folder to save the backup. Then click the 'Back Up' button to start the process.
>> 1.2 Backup Android Phone to Mac Selectively
If you want to back up some certain contents from Android phone to your Mac, this software also supports you to do so. Follow the steps below to choose the files you want to back up.
Step 1: Connect your Android phone to Mac with a USB cable.
Launch the program on your Mac and connect your Android phone to Mac using a USB cable. Enable USB debugging on your Android phone. Then the program starts to detect your Android phone.
Step 2: Choose the Android files you want to back up to Mac.
After the detection, all your Android phone data will be displayed on the interface. Just choose the type of files in the left penal.
Step 3: Start to back up your Android data to the Mac computer.
You can preview and check the items you want to back up. After the selection, click the 'Export' button to back up these files to your Mac.
More Features of Coolmuster:
Method 2: How to Backup Android to Macbook with Android File Transfer?
Google has designed a Mac app called Android File Transfer for users to transfer and back up Android data to a Mac. Using this app, you can back up your Android document, music, photo, and videos to Mac. Using this method you need to connect your Android phone to the Mac with the original cable.
Android Assistant For Mac
Here are the steps to back up Android to Mac with Android File Transfer.
- Download the Android File Transfer and install it on your Mac.
- Launch the app and connect your Android phone to Mac with original cable.
- Once connected, browse through the internal memory/SD card of your Android phone.
- Choose the data you want to back up.
- Drag and drop the required data into a folder on your Mac.
This method is easy to use and it becomes the most common solution for backing up Android to Mac. However, it has a limit on the type of data you can back up, and sometimes the program fails to detect your Android phone.
You May Need:
Method 3: How to Backup Android to Mac with Smart Switch?
Another useful app which can help you create a backup on Mac for your Android phone is Samsung Smart Switch. Using this tool, you can easily transfer contacts, photos, messages, and more from your Samsung phone to your Macbook. But first, you need to download Smart Switch on your Mac.
Here is how to back up Android phone to Mac with Smart Switch.
Coolmuster Android Assistant For Mac
#1. Backup an entire Android phone to Mac
- Connect your Android phone to your Mac using a USB cable and then tap 'ALLOW' on your Android phone.
- Open the Smart Switch on your Mac and select 'Backup'. Then the program will automatically start to back up your Android phone for you.
- The backup process may take several minutes. When it is finished, you will be notified with a prompt on your screen. Just tap 'OK'.
#2. Sync contacts and calendars from Android to Mac
- Launch Smart Switch and connect your Android device to Mac.
- On the main interface of Smart Switch, click 'Sync'.
- You can select contacts or (and) calendars, then tap on 'Sync Now'.
#3. Transfer media files from Android to Mac
- Launch Samsung Smart Switch and connect your Android phone to Mac.
- On the main interface, tap on the folder icon, it is next to your phone memory info.
- Browse your Android file list and go to the folder that contains your desired files.
- Drag the files to your Mac.
Note:Samsung Smart Switch is developed for Samsung devices. It may not work perfectly on other Android brands.
Smart Switch Is Also Used to Transfer Files from Phone to Phone:
Method 4: How to Backup Android to Mac Wirelessly with Google?
If you want to back up your Android phone to Mac wirelessly, Google is a good choice. Although it is not a one-stop backup method, you can still back up your Android photos, videos, contacts, and calendars, etc. But first of all, you need a Google account. Click to see how to create a Google account.
See how to back up different files on your Android phone to Mac.
#1. Backup contacts
You can back up your contacts with Gmail.
- Go to 'Settings' and choose 'Google services'.
- Sign in to your Gmail account with your Google account.
- Open the Google account.
- Enable the 'Sync Contacts' option on your Android and your contacts will be automatically backed up to your Gmail account.
- Browse to gmail.com on your Mac and log in your Gmail account.
- Go to the 'Contacts' tap.
- Click 'More' > 'Export' > 'Export Contacts in CSV or vCard format' to download the contacts from Android to your Mac.
#2. Backup photos and videos
- Download the Google Photos app and open it on your Android phone.
- Log in your Google account.
- Click 'Menu' and choose 'Settings'.
- Tap 'Backup & sync' > 'Continue' to set 'Upload size'.
- Choose the 'High quality' option.
- Tap on 'Continue' to upload photos and videos from your Android device to Google.
- Browse to Google Photos for Web on your Mac and log in your Google account.
- Find the photos and videos that you have synced to your Google account and download them to your Mac.

#3. Backup Android other files
- Download and install the Google Drive app on your Android phone.
- Upload files and folders from Android phone to Google Drive.
- View the file backup on Google Drive for Web with Mac.
- Find your wanted files and download them to your Mac.
Read Also:
Method 5: How to Backup An Android Phone to A Mac Wirelessly Using AirDroid?
If you don't want to use Google to back up your Android data to Mac, there is another wireless way available - using AirDroid Backup app. This app will connect your device using Wi-Fi. To use this method, you have to download and install this app on your Android phone first.
Now, let's see how to back up your Android phone to Mac with AirDroid.
- Download this app on your Android.
- On your Mac, browse to AirDroid for Web.
- Create an AirDroid account.
- Sign in the web application with your email, social communication account, or the QR code.
- Then your Android is connected to the Mac.
- Go to the folder on the AirDroid web to select the detailed files as you like.
- Download the files you want to back up to the Mac and click 'Download'.
Final Thoughts
Above are the methods we want to share with you for backing up Android phone to Mac. All of them can help keep your data's security, but considering stability and convenience, we recommend Coolmuster Android Assistant for Mac to you first. But you can pick the one you like best and give it a try on your device.
Related Articles:
